Helloclient knowledge base
How to count finances
How to manage income and expenses
Here's something we all like - counting money. An instruction for business owners. In this article, we share how to easily and simply keep track of your finances with HelloClient
First of all, we shall refresh your financial literacy knowledge. How do we build up our finances? Certainly, we have income and expense. Accordingly, the difference between income and expense is profit. Now let's look at what income/income and expenses are made up of
Incomes +
Expenses -
How do I create a service expense and link it to a ticket?
And this is only a part of the business expenses. You know the best what needs you cover with the money your business has brought!
First of all, we shall refresh your financial literacy knowledge. How do we build up our finances? Certainly, we have income and expense. Accordingly, the difference between income and expense is profit. Now let's look at what income/income and expenses are made up of
Incomes +
- Order payment
- Sale of goods from the store
- Advance payment made for the order (both partial or full)
- Direct deposit of money to the register (debit)
Expenses -
- Purchase of goods
- Rent and utility payments
- Salaries
- Advertisement payments
- Internet, cellular communications and other office expenses
- Out-of-pocket expenses
How do I create a service expense and link it to a ticket?
And this is only a part of the business expenses. You know the best what needs you cover with the money your business has brought!
- Settings-cash flow items will reveal to you bare templates for incomes and expenses items. You can always add your own templates. Button '+' will add income items, while the '-' will add expenses. By the way, you can add your items directly by performing incoming and outgoing operations.

Payments
Let us select the 'Payments' section in the side menu. Basically, this is your cash register. This is where your incomes and expenses will be revealed. Now, we need a closer look
Let us select the 'Payments' section in the side menu. Basically, this is your cash register. This is where your incomes and expenses will be revealed. Now, we need a closer look
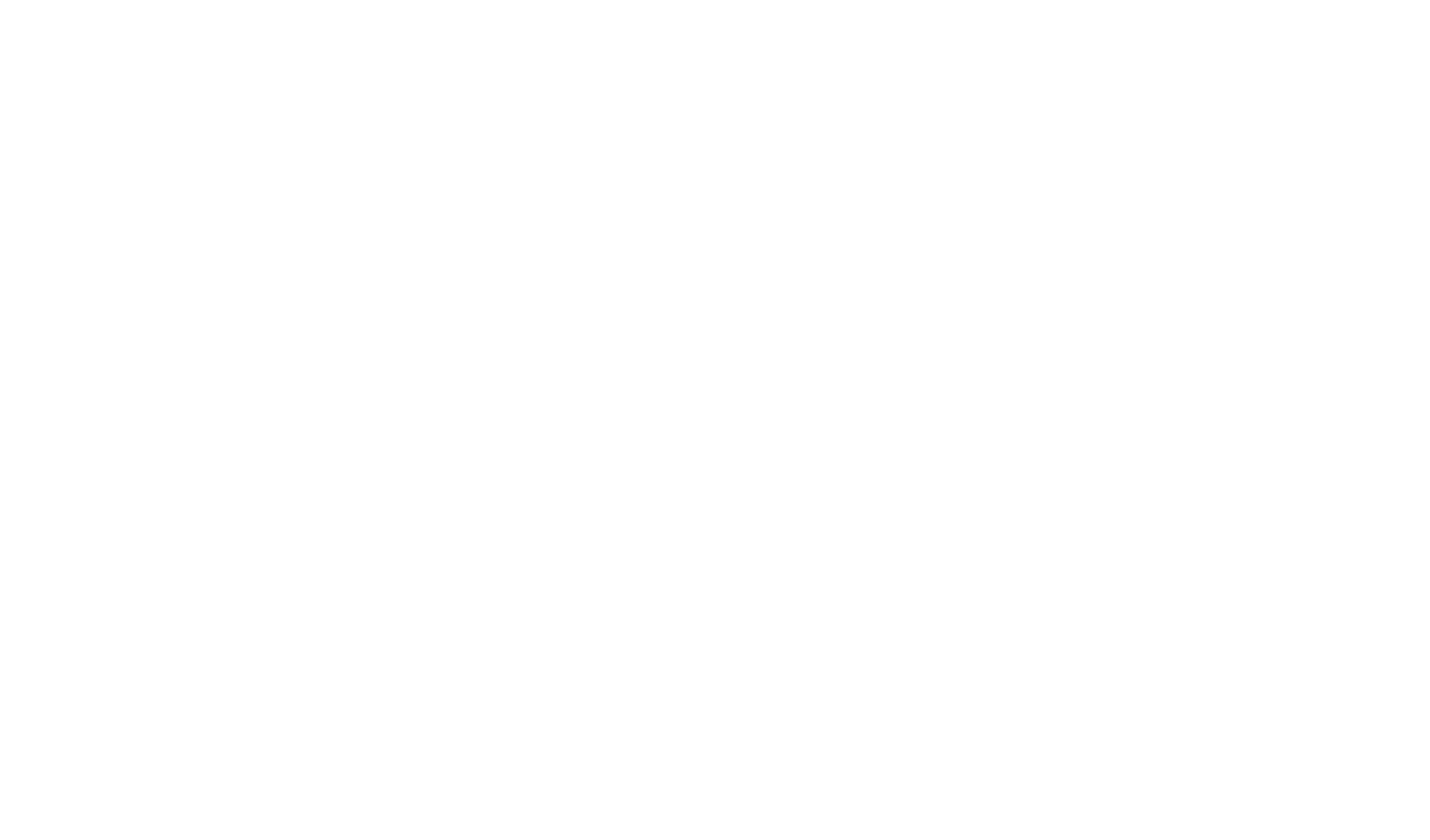
- Balance. Shows how much money you have earned over time. The balance is the difference between all incomes and expenses for the entire period of your company's operation. In our example, we have $885 on the balance. As a rule, the amount accumulated on the balance by the end of the month is written off (expense operation is made then) and a new month starts from scratch.
- Income/Expense/Total. This is a value for a specific time period. In our example, a period is selected as 'today'. As we see in the image below, today is 4/8/2020 and there were 4 incomes of money for the amount of $90 on the order #18, $250 on the order #14, $190 on the order #9 and for the amount of $290 on the order #15. And today, we have withdrawn money from the cash register (expense operation was made) to pay for the office rent in the amount of $550. Summing up the results of the day:
- incomes were in the amount of $820,
- expenses were in the amount of $550,
- our total balance was replenished by $250 for today (4/8/2020 in our example). As we remember, the selected period is 'today' and we see all the money transactions for a specific day. You can use the filter to select any other period and even set your own

Remember to always enter all expenses. You can not make an expense at the checkout without specifying the reason (you must select a category) ⚡️ Just stick to these rules, and you will have everything well with your finances
Income and expense buttons. With their help, you can directly deposit money to the cash register or make an expense for some needs. Typical examples of expenses and incomes are described above. Consider the situation. Technician Mike inquired to give him a part of the salary (if you do not know how to set up the salary of an employee, read here). It can be done quite easily, as there is $885 in the cash register:
Income and expense buttons. With their help, you can directly deposit money to the cash register or make an expense for some needs. Typical examples of expenses and incomes are described above. Consider the situation. Technician Mike inquired to give him a part of the salary (if you do not know how to set up the salary of an employee, read here). It can be done quite easily, as there is $885 in the cash register:
- press the button '-',
- indicate the amount (in our case it is $350),
- select the category and payment method (cash or card)
- if needed, you can write a comment.

How can I find out how much cash or non-cash money is currently on the balance?
This is a good question, and we've a good answer for you. Here's how to do this with the example of a second workshop (if you don't know how to add a workshop/location/branch to manage the entire network, read here). You want to know exactly how much cash is on the card (cashless assets). To do this, use the filter and select an empty entry in the field 'date' (it will be shown for the entire period) and select the required entry in the 'method' filed. Press the 'update' button and look at the result in 'total'.
In the future, you can immediately see how much cash you have and how much is on the card. Viewing your balance will become more convenient
This is a good question, and we've a good answer for you. Here's how to do this with the example of a second workshop (if you don't know how to add a workshop/location/branch to manage the entire network, read here). You want to know exactly how much cash is on the card (cashless assets). To do this, use the filter and select an empty entry in the field 'date' (it will be shown for the entire period) and select the required entry in the 'method' filed. Press the 'update' button and look at the result in 'total'.
In the future, you can immediately see how much cash you have and how much is on the card. Viewing your balance will become more convenient
Was the article useful to you?