Helloclient knowledge base
Quick Start
I logged in. How do I start?
Congratulations! You created a company! Now a couple of simple steps to get to know how everything works in here.
Step 1. Company setup
Please go to "Settings > Company" and fill in all the company info. This info would be used later for printing out receipts and work completion statements.
Step 1. Company setup
Please go to "Settings > Company" and fill in all the company info. This info would be used later for printing out receipts and work completion statements.

Step 2. Adding users and assigning rights
You can use HelloClient by yourself or together with your employees. If you add a user you will have additional options like:
Please take note that HelloClient has an option of inviting by mail. You can invite an employee to the software by sending invitation to his personal mail address or create a corporate one for him.
After you have added the employee his account would appear near yours, and he will be granted access to the system.
You can use HelloClient by yourself or together with your employees. If you add a user you will have additional options like:
- Track their work process using the ticket’s story (what employee did what and when)
- Make rules for calculation of staff commission. Pay the bonuses and distribute fines
- Put restriction on your employees by creating special rules
Please take note that HelloClient has an option of inviting by mail. You can invite an employee to the software by sending invitation to his personal mail address or create a corporate one for him.
After you have added the employee his account would appear near yours, and he will be granted access to the system.
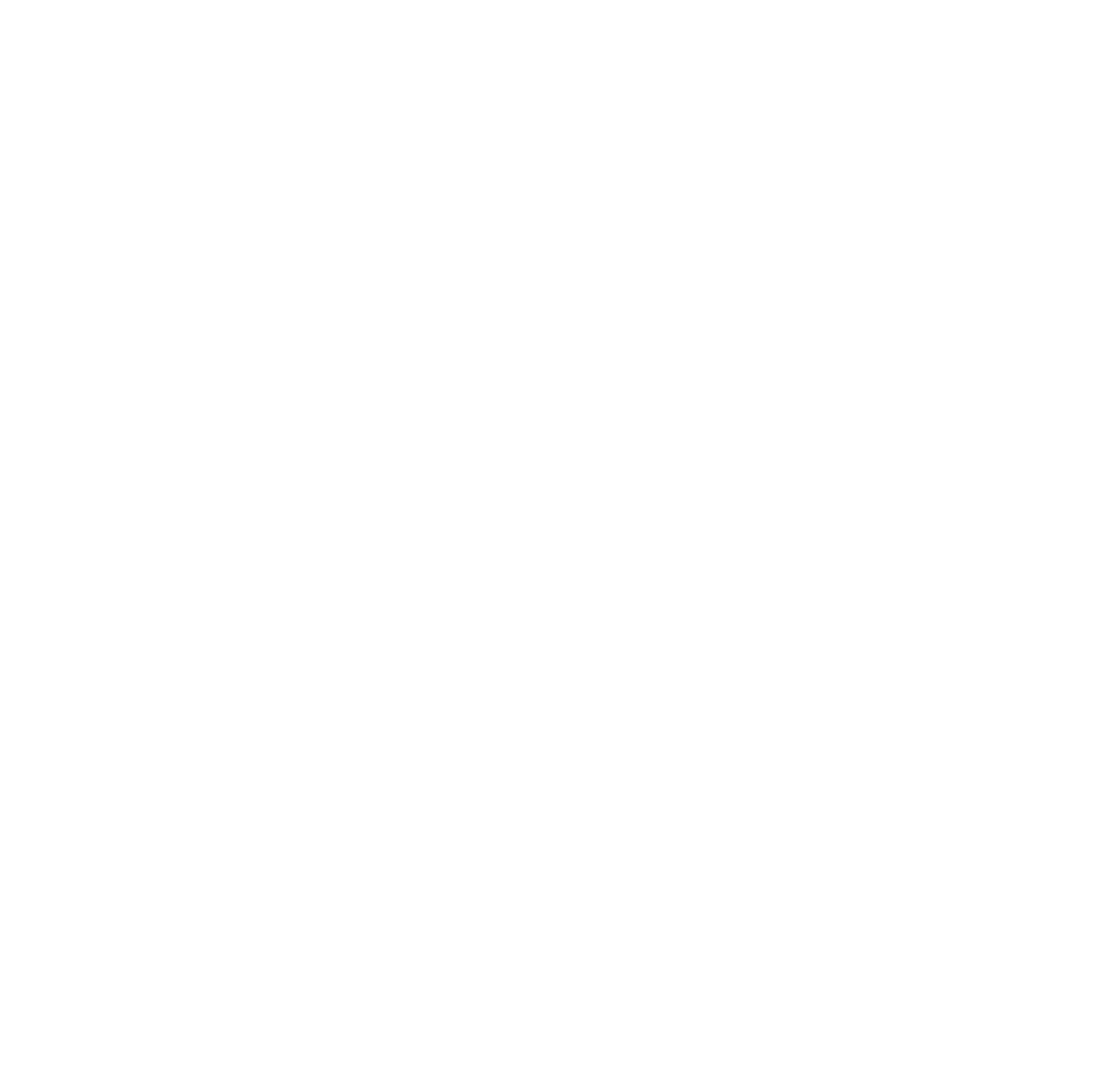
You can define your employee’s access right by clicking on his account. Please find more additional information on the topic here.
N.B. You can add any number of employees and your monthly wage would not change. Unlike other software we do not charge extra for adding new employees to the system.
N.B. You can add any number of employees and your monthly wage would not change. Unlike other software we do not charge extra for adding new employees to the system.
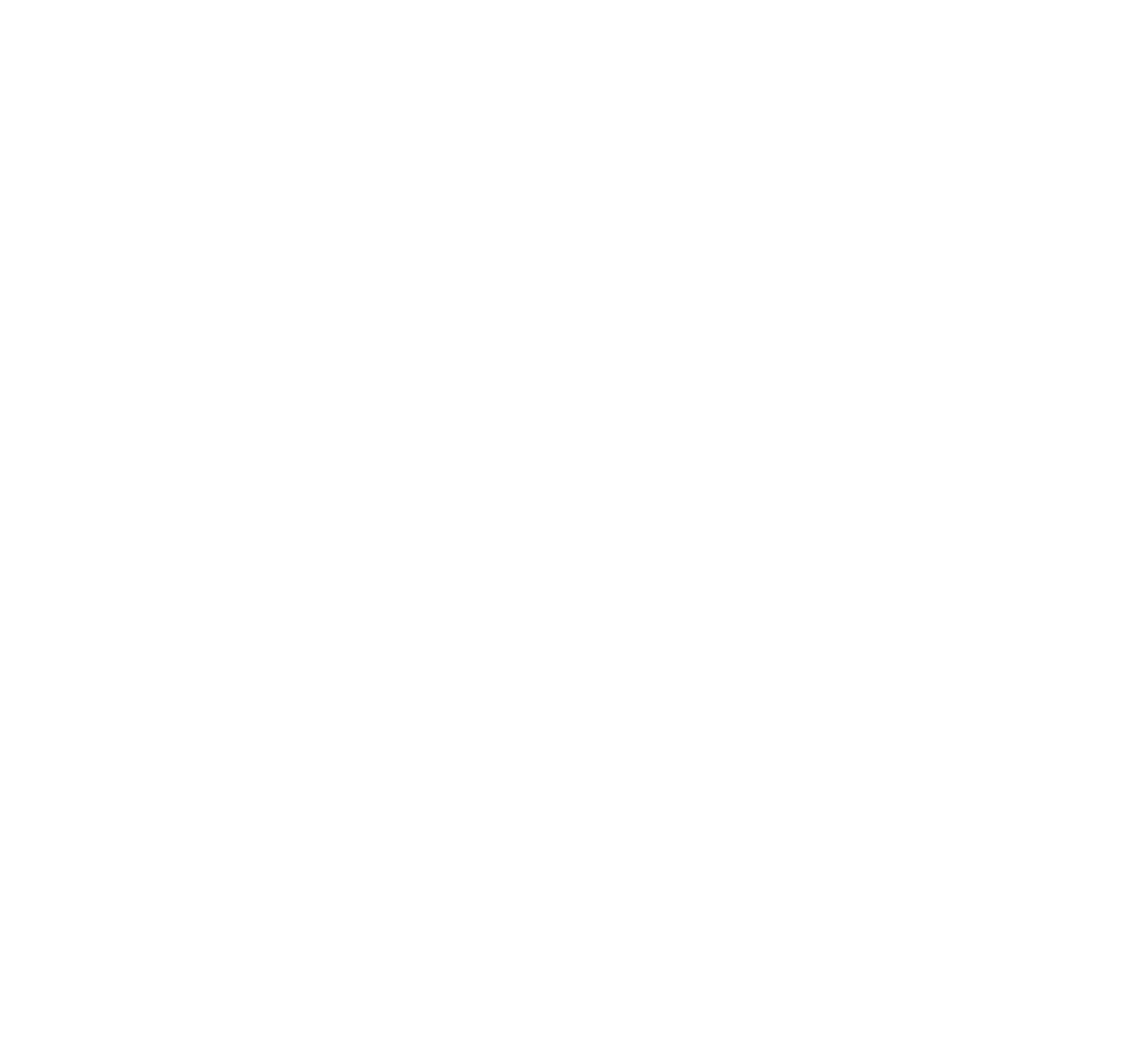
Step 3. Statuses setup
After the new ticket is created it has to pass different stages before it gets paid by a client. The statuses help you to control the ticket’s lifecycle and works being performed. You can set up the statuses and define:
Step 4. Ticket form setup
Ticket form consists of a bunch of fields to fill in while creating a ticket. As you already know HelloClient could be used for multiple businesses. If you need some specific field you can always modify the existing ones the way you like it.
You can add new field or delete the ones you do not need. You can modify the field’s order. The most important fields can be made mandatory so that a ticket could not be created without them being filled in.
After the new ticket is created it has to pass different stages before it gets paid by a client. The statuses help you to control the ticket’s lifecycle and works being performed. You can set up the statuses and define:
- Which status would invoke payment window so you could accept the client’s payment (this is "closed" status by default)
- Which status would start the staff commission calculation
Step 4. Ticket form setup
Ticket form consists of a bunch of fields to fill in while creating a ticket. As you already know HelloClient could be used for multiple businesses. If you need some specific field you can always modify the existing ones the way you like it.
You can add new field or delete the ones you do not need. You can modify the field’s order. The most important fields can be made mandatory so that a ticket could not be created without them being filled in.

You can set up the field in Settings. The client and ticket information fields are "Ticket" and "Client". You can find more information about ticket’s fields here.

Step 5. Receipts and Work completion statements setup
HelloClient can print predefined printable documents (receipts, warranties, etc.). You can print them from the ticket or from your POS. HelloClient would take the information from the ticket and get them printed.
To create a new template or edit an existing one please go to "Settings > Documents". You would find the list of standard documents decided into 2 groups: those who are printed from a ticket and those who are printed from a POS. To create your own template please press the round button to the downer right. Or you can use a standard one.
Adding your logo to a standard receipt. To add your logo press the Image Input Icon on the document edit panel and insert a Facebook link. You would find the necessary information here.
You can modify the default text if needed. You would see some variables divided into groups to the right. Please add the right variable to the document and it would automatically link the proper value. E.G. you can have names, phone numbers, ticket numbers, or other information fields content as variables. You would find more information on editing the printable documents here.
HelloClient can print predefined printable documents (receipts, warranties, etc.). You can print them from the ticket or from your POS. HelloClient would take the information from the ticket and get them printed.
To create a new template or edit an existing one please go to "Settings > Documents". You would find the list of standard documents decided into 2 groups: those who are printed from a ticket and those who are printed from a POS. To create your own template please press the round button to the downer right. Or you can use a standard one.
Adding your logo to a standard receipt. To add your logo press the Image Input Icon on the document edit panel and insert a Facebook link. You would find the necessary information here.
You can modify the default text if needed. You would see some variables divided into groups to the right. Please add the right variable to the document and it would automatically link the proper value. E.G. you can have names, phone numbers, ticket numbers, or other information fields content as variables. You would find more information on editing the printable documents here.

Step 6. Automatic messaging setup for your clients
Your clients can also receive automatic notifications with your text regarding the state of the ticket. To set up the automatic messaging please go to "Settings > Messages". You can also create text templates and link it to a specific status. Please find more information about messaging setup here.
Your clients can also receive automatic notifications with your text regarding the state of the ticket. To set up the automatic messaging please go to "Settings > Messages". You can also create text templates and link it to a specific status. Please find more information about messaging setup here.

Step 7. Employees notifications setup
You can quickly inform your employees about thew tickets or tickets' modifications. To set up the employees' notification setup go to "Settings > Your profile" . You will be notified via your browser's notifications based on preselected events. The notifications work on all Windows, Mac, Android-compatible devices.
You can quickly inform your employees about thew tickets or tickets' modifications. To set up the employees' notification setup go to "Settings > Your profile" . You will be notified via your browser's notifications based on preselected events. The notifications work on all Windows, Mac, Android-compatible devices.

Step 8. Tickets numbering setup
If you want to start numbering from a different number than "1" please go to "Settings > Common".
If you want to start numbering from a different number than "1" please go to "Settings > Common".
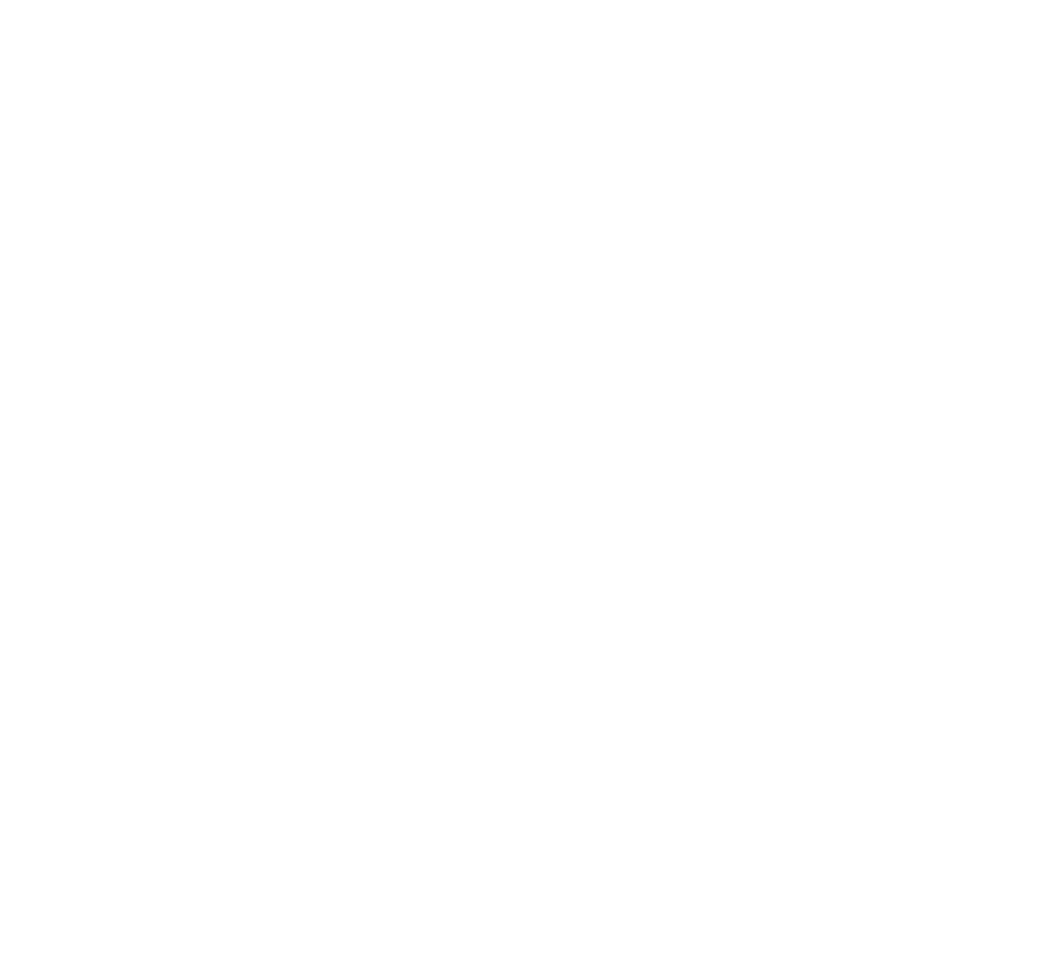
Step 9. Adding a location (workshop)
HelloClient allows you to manage multiple locations (workshops). Each location will have separate tickets, separate bookkeeping, separate inventory. You can also add different employees for different locations or use the same ones. The only things in common would be client base and inventory list.
To add a location go to "Settings > Company". To do that press the "Company+" button and fill all the fields. After you do that you will see a switch on the upper right. You will find more information about new location here.
Each location is paid separately.
HelloClient allows you to manage multiple locations (workshops). Each location will have separate tickets, separate bookkeeping, separate inventory. You can also add different employees for different locations or use the same ones. The only things in common would be client base and inventory list.
To add a location go to "Settings > Company". To do that press the "Company+" button and fill all the fields. After you do that you will see a switch on the upper right. You will find more information about new location here.
Each location is paid separately.

Step 10. Adding goods to the inventory
Before adding the goods and spare parts to the ticket or perform a sale via a POS you would have to add it in your inventory.
To do that go to "Inventory" and add your goods; do not forgot to create categories for your goods! You can also upload your goods using a file or doing it manually.
Great! You’ve completed the initial setup. Now you can create your first order and see for yourself how the whole process cycle works.
It would also be useful to read:
Before adding the goods and spare parts to the ticket or perform a sale via a POS you would have to add it in your inventory.
To do that go to "Inventory" and add your goods; do not forgot to create categories for your goods! You can also upload your goods using a file or doing it manually.
Great! You’ve completed the initial setup. Now you can create your first order and see for yourself how the whole process cycle works.
It would also be useful to read:
Was the article useful to you?