Helloclient knowledge base
Ticket management
Learn how to work with tickets
In this article you will know how to:
Tickets page
The Tickets tab displays the information on all the accepted tickets.
The information is well grouped and displayed in one window.
You can see all the necessary information without opening the ticket; you can even call the client if we are talking a mobile app.
Creating and processing a ticket
To create a new ticket you need to go to the Tickets tab and press the "Add ticket", a round button in the downer right.
- Keep your ticket record.
- How to create a ticket and to add services and spare parts in it.
- How to close a ticket or put the money in the cash register.
- How to print a receipt or a work completion statement.
Tickets page
The Tickets tab displays the information on all the accepted tickets.
The information is well grouped and displayed in one window.
You can see all the necessary information without opening the ticket; you can even call the client if we are talking a mobile app.
Creating and processing a ticket
To create a new ticket you need to go to the Tickets tab and press the "Add ticket", a round button in the downer right.

The ticket creation form would appear.
The fields match with the info you need to add while creating the ticket. You see an example of a service center ticket; if you have different type of business you can create your own fields
The fields match with the info you need to add while creating the ticket. You see an example of a service center ticket; if you have different type of business you can create your own fields
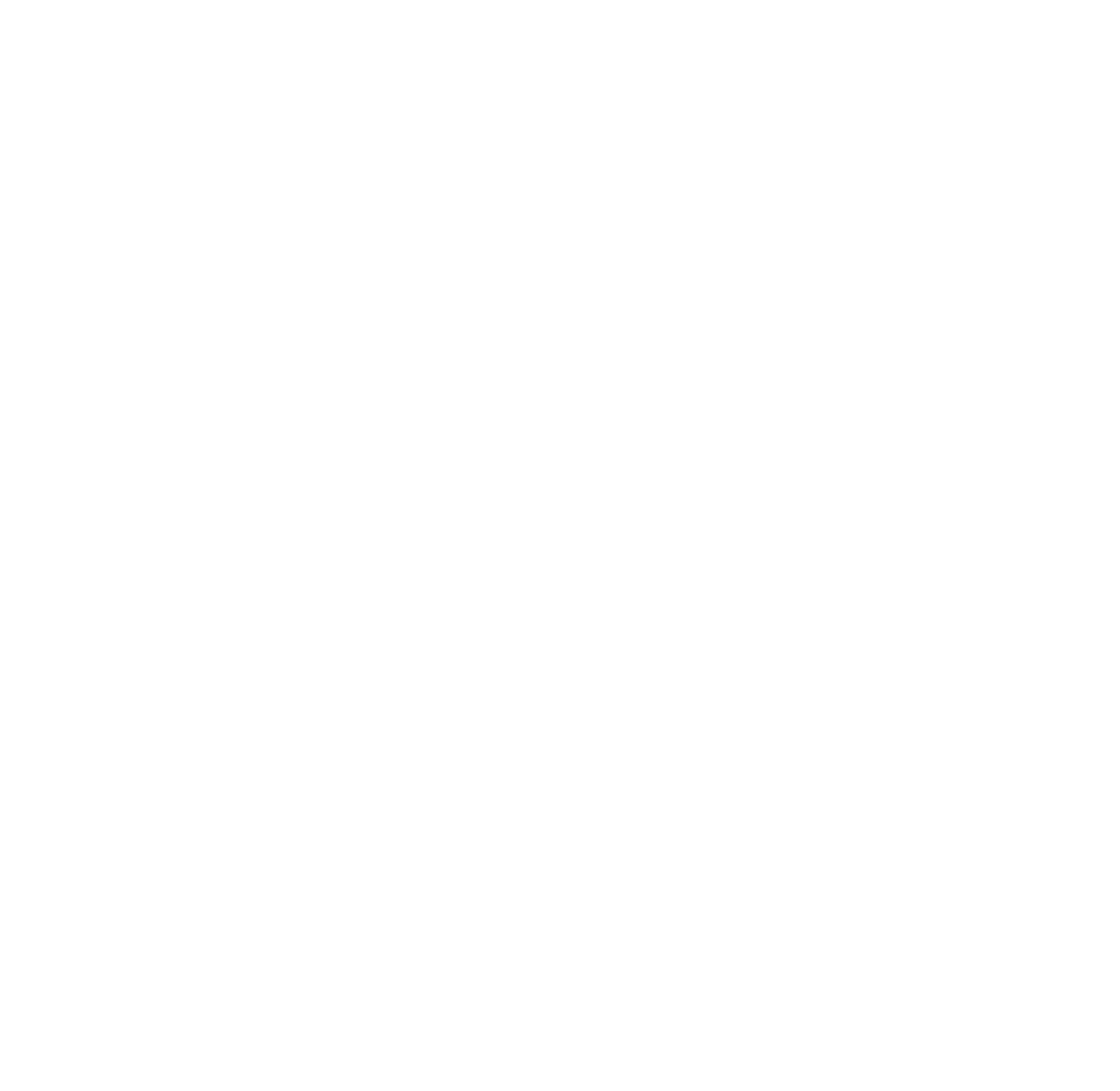
Ticket form completion
After adding the information on the ticket you need to choose which documents should be printed afterwards and press the "Save" button. The system would remember the documents of choice and next time you create a ticket it would print the documents you chose earlier.
After adding the information on the ticket you need to choose which documents should be printed afterwards and press the "Save" button. The system would remember the documents of choice and next time you create a ticket it would print the documents you chose earlier.
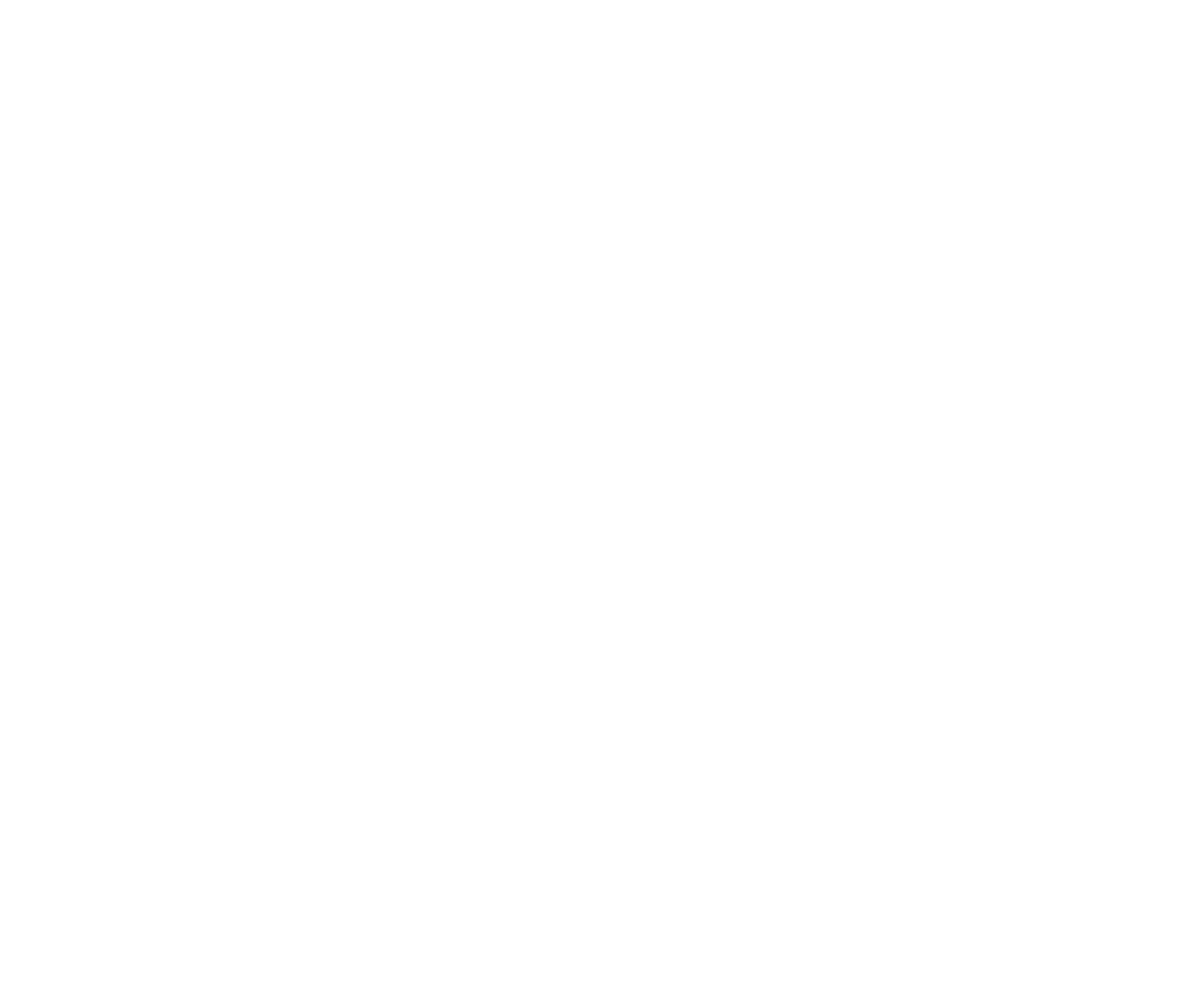
Prepayment
You can also show the prepayment in the ticket if the client left some.
This prepayment can also be performed via online payments.
Adding services and spare parts to the ticket
To add some services or spare parts to a specific ticket you need to find the Tickets tab and open the ticked you are looking for, This is the direct way to it. You need to press the "Add" button in the "Goods and services" now. A window of choice for goods and services will appear. If you have already added the list of services in Settings so you can just choose the service you need. If all the inventory has been uploaded choose the goods you need.
You can also add goods and services manually by using the "Service+" or "Goods+" button.
Please take notice that if the employee who will be working on this ticket had had the staff commission rules defined in his account, he would have the commission calculated and added for the goods and services he has been working with.
If you picket the executor while processing the ticket right from the start the "executor" field would be automatically filled within the goods and services you add later on. You can switch the executor if needed in the very same ticket.
You can also show the prepayment in the ticket if the client left some.
This prepayment can also be performed via online payments.
Adding services and spare parts to the ticket
To add some services or spare parts to a specific ticket you need to find the Tickets tab and open the ticked you are looking for, This is the direct way to it. You need to press the "Add" button in the "Goods and services" now. A window of choice for goods and services will appear. If you have already added the list of services in Settings so you can just choose the service you need. If all the inventory has been uploaded choose the goods you need.
You can also add goods and services manually by using the "Service+" or "Goods+" button.
Please take notice that if the employee who will be working on this ticket had had the staff commission rules defined in his account, he would have the commission calculated and added for the goods and services he has been working with.
If you picket the executor while processing the ticket right from the start the "executor" field would be automatically filled within the goods and services you add later on. You can switch the executor if needed in the very same ticket.
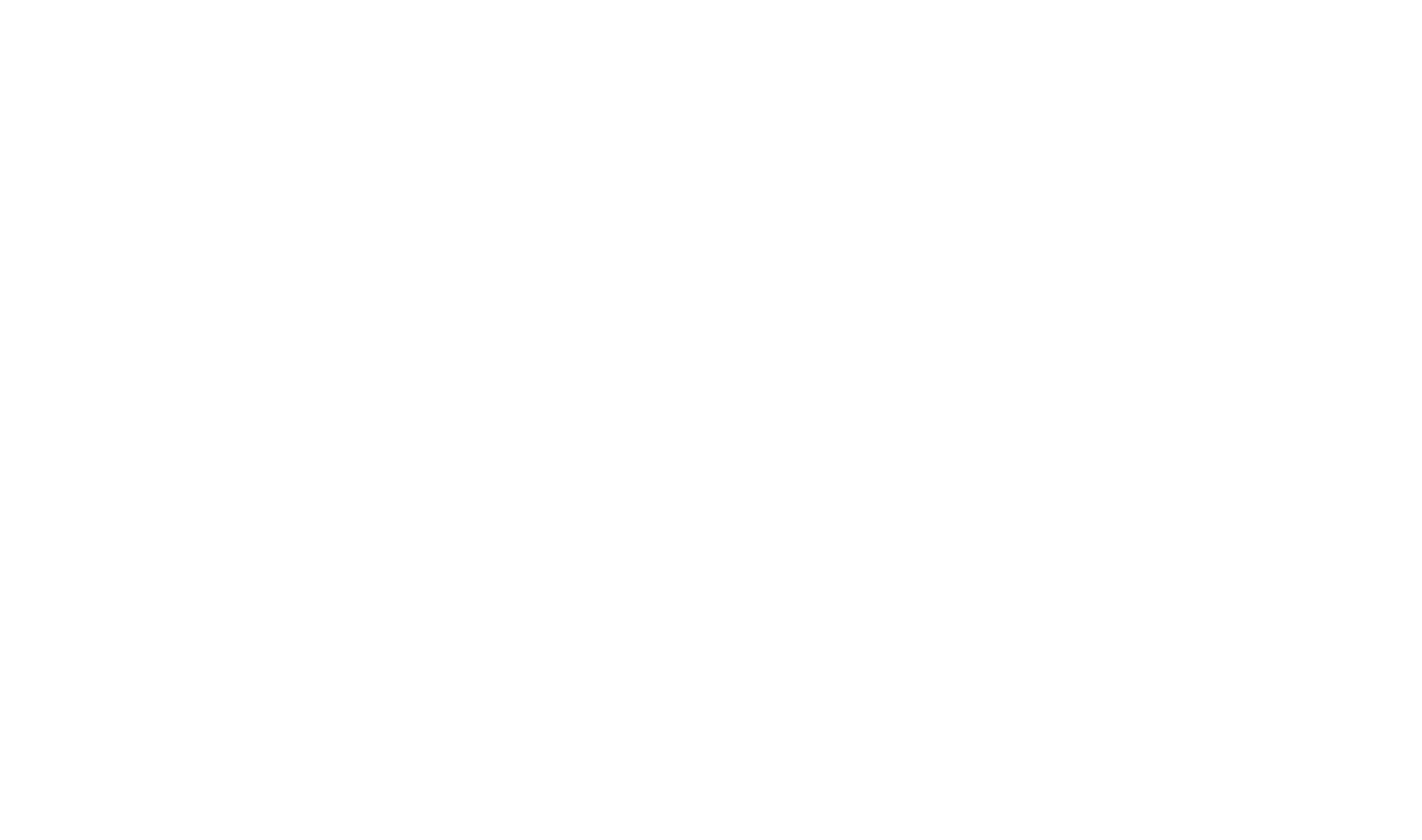
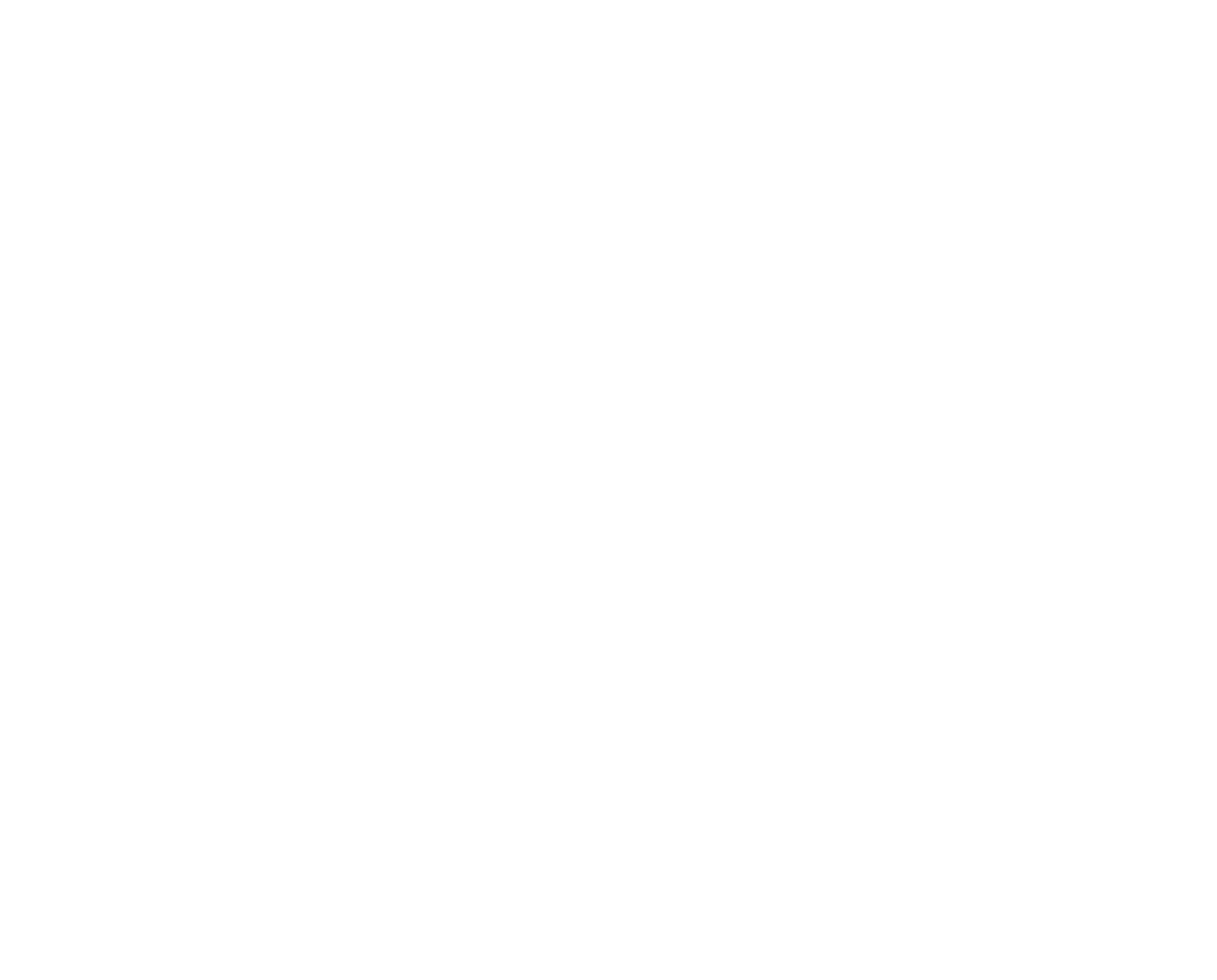
Ticket's status changing
There can be multiple status changes in a ticket's lifecycle. It could be :
You can add your statuses in Settings
There can be multiple status changes in a ticket's lifecycle. It could be :
- In progress
- Validation
- Awaiting a spare part
- Ready
You can add your statuses in Settings

Sending a status change message
In case you have linked the messaging alert to the status change, the moment you change the status the system would automatically send a message to the client. In some time you would see the information about the delivery in the ticket.
In case you have linked the messaging alert to the status change, the moment you change the status the system would automatically send a message to the client. In some time you would see the information about the delivery in the ticket.

Was the article useful to you?